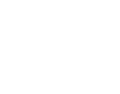R-Go Split Break Version 2
Mit Pausenanzeige



Mit integrierter Pausenanzeige
Hilft Ihnen, sich an Pausen zu erinnern
Die R-Go Split Break Tastatur hat eine LED-Leuchte als Pausenanzeige, die direkt von der R-Go Break Software gesteuert wird. Die Leuchte ändert die Farbe, wie eine Ampel. Wenn die LED auf Grün schaltet, bedeutet dies, dass Sie auf gesunde Weise arbeiten. Orange bedeutet, dass es Zeit für eine kurze Pause ist, und Rot, dass Sie eine Pause verpasst haben. Dadurch erhalten Sie ein positives Feedback über Ihr Arbeitsverhalten.

Vorteile
R-Go Split Break Tastatur
- Zwei Teile für maximale Freiheit
- Mit Pausenanzeige
- Ultradünn für besseren Blutkreislauf
- Leichter Tastenanschlag für minimale Muskelbelastung
- Leicht mitzunehmen


Zwei Teile für maximale Freiheit
Ergonomisches geteiltes Tippen
Die R-Go Split Break Tastatur existiert aus zwei separaten Teilen, die Sie in jeder erwünschten Position benutzen können. Hierdurch können Sie ständig mit geraden Handgelenken arbeiten und Einklemmung der Sehnen und Blutgefäßen verhindern. Mit dem eingebauten Magneten lässt sich die ergonomische geteilte Tastatur in einer Bewegung zurück in eine kompakte Tastatur verwandeln.
Ultradünnes Design
Flache Tastatur mit leichtem Tastenanschlag
Die Split Tastatur ist ultradünn, damit die Sehnen und Blutgefäßen in den Handgelenken beim Tippen nicht eingeklemmt werden. Der spezielle Scherenmechanismus in den Tasten sorgt für einen leichten Tastenanschlag, sodass bei Betätigung der Tasten weniger Anstrengung benötigt ist. Deshalb sind die Finger beim Tippen entspannter.

Alles was Sie wissen müssen
Beschreibung
Die R-Go Split Break Tastatur ist eine ergonomische geteilte Tastatur mit integrierter Pausensoftware. Diese Tastatur erinnern Sie daran, regelmäßig Pausen einzulegen. Kurze Pausen fördern den Blutkreislauf, beugen Überbelastungsbeschwerden vor und halten Sie bei der Arbeit fit.
Die Tastatur besteht aus zwei separaten Teilen, die Sie nach Belieben aufstellen können. Diese Spaltung verhindert ein Knicken der Handgelenke beim Tippen. Denn Tippen mit geraden Handgelenken verringert die Muskelspannung und verhindert das Einklemmen von Sehnen und Blutgefäßen. Ein eingebauter Magnet ermöglicht es Ihnen, die beiden separaten Teile der Tastatur in einer Bewegung in eine kompakte Tastatur zurück zu verwandeln. Die kompakte Größe sorgt dafür, dass die Maus immer in Reichweite ist. Durch den leichten Tastenanschlag ist die Muskelspannung beim Tippen minimal. Die Tastatur ist flach, sodass Ihre Hände und Handgelenke beim Tippen flach und entspannt bleiben.
Die LED-Farbsignale in der Tastatur zeigen an, wie gesund Sie arbeiten und wann es Zeit für eine Pause ist. Während Sie tippen, wechselt die LED die Farbe, wie eine Ampel. Grün bedeutet, dass Sie auf gesunde Weise arbeiten, Orange, dass es Zeit für eine Pause ist, und Rot, dass Sie zu lange gearbeitet haben. Mittels dieser subtilen Farbsignale erhalten Sie auf einfache und positive Weise ein Feedback zu Ihrem Pausenverhalten.
Dieses Produkt funktioniert in Kombination mit der R-Go Break Software, die mit dem Benelux Office Product Award 2021 gekürt wurde. Laden Sie den kostenlosen Break LED-Steuerung hier herunter.

Zertifiziert
Von Experten genehmigt
„Ergonomische und körperfreundliche Mäuse, Tastaturen, Monitorarme, Dokumentenhalter und Laptop-Ständer von R-Go unterstützen eine natürliche und mühelose Computerarbeit. Sie entlasten den Benutzer, anstatt ihn zusätzlich zu belasten. Es ist besonders wichtig, dass die Hilfsmittel zum Nutzer passen, denn unterschiedliche Menschen haben unterschiedliche Vorlieben. Herzlichen Glückwunsch zum AGR-Gütesiegel und zu Produkten, die das Berufsleben erleichtern!”
Aktion Gesunder Rücken (AGR)
FAQ
Häufig gestellte Fragen
Prüfen Sie, ob in Windows ein anderes Layout als Ihr Tastaturlayout festgelegt ist. Sie können dies wie folgt überprüfen:
Klicken Sie auf die Windows-Schaltfläche und dann auf “Einstellungen”.
Klicken Sie auf “Zeit und Sprache”.
Klicken Sie im Menü an der linken Seite auf “Sprache”.
Wählen Sie unter “bevorzugte Sprachen” die von Ihnen verwendete Sprache aus.
Klicken Sie auf “Optionen”.
Prüfen Sie unter “Tastaturen”, ob das Layout mit dem Ihrer Tastatur übereinstimmt, oder fügen Sie es gegebenenfalls hinzu.
Unsere Tastaturen sind in den folgenden Layouts erhältlich: QWERTZ (DE), QWERTY (US), QWERTY (UK), QWERTY (Nordic), QWERTY (ES), QWERTY (PT), QWERTY (IT), AZERTY (FR) und AZERTY (BE)
Die Leuchte hilft Ihnen, sich daran zu erinnern, wann es Zeit für eine kurze Pause ist. Wenn Sie bereits eine Maus mit Pausenanzeige verwenden und die LED-Beleuchtung des Nummernblocks ausschalten möchten, können Sie wie folgt vorgehen: Benutzen Sie die Tastenkombination Escape + Enter gleichzeitig.
Laden Sie den kostenlosen Break LED-Steuerung hier herunter und personalisieren Sie Ihre Pausen.
Ja, das stimmt. Unsere kabellosen Produkte funktionieren über Bluetooth. Sie müssen Ihre Tastatur nur einmal mit Ihrem Computer koppeln.
Wenn Sie es vorziehen, nicht über Bluetooth auf Ihrem Computer zu arbeiten, können Sie dafür einen separaten Dongle kaufen. Sie können diesen Dongle hier finden.
– Gehen Sie im Windows-Menü zu “Einstellungen” und klicken Sie auf “Geräte”.
– Prüfen Sie, ob in der angezeigten Zeile “Bluetooth” steht.
– Wenn ja, prüfen Sie, ob Bluetooth tatsächlich eingeschaltet ist.
Stellen Sie den Schalter auf ‘on’ oder, je nach Version, auf grün.
Es ist möglich, diese Tastatur an 3 verschiedene Geräte anzuschließen, z. B. an Ihren PC, Ihren Laptop oder Ihr Mobiltelefon. Für den Anschluss können Sie zwischen 3 Kanälen wählen, oder Ch1 (siehe F1), Ch2 (siehe F2) oder Ch3 (siehe F3). Über jeden Kanal kann ein Gerät angeschlossen werden.
Um die Tastatur über eine Bluetooth-Verbindung mit einem Gerät, z. B. Ihrem Laptop, zu verbinden, halten Sie die Fn-Taste zusammen mit der Taste des gewählten Kanals (F1, F2 oder F3) mindestens 3 Sekunden lang gedrückt. Es wird nun nach einem Gerät gesucht, mit dem eine Verbindung hergestellt werden kann. Die Bluetooth-Anzeige auf der Tastatur beginnt zu blinken.
Rufen Sie das Menü „Bluetooth & andere Geräte“ auf Ihrem Computer auf. Sie finden es, indem Sie in der linken Ecke der Windows-Leiste „Bluetooth“ eingeben.
Überprüfen Sie, ob Bluetooth eingeschaltet ist. Wenn nicht, schalten Sie Bluetooth ein oder überprüfen Sie, ob Ihr PC über Bluetooth verfügt.
Klicken Sie auf „Gerät hinzufügen“ und dann auf „Bluetooth“.
Wählen Sie Ihre Break-Tastatur aus und klicken Sie auf sie. Ihr ausgewähltes Gerät wird nun mit der Tastatur verbunden.
Um 3 verschiedene Geräte auf 3 Kanälen zu verbinden, wiederholen Sie die obigen Schritte für jedes Gerät.
Wechseln Sie schnell zwischen den verschiedenen angeschlossenen Geräten, indem Sie kurz die Fn-Taste zusammen mit dem entsprechenden Kanal (F1-, F2- oder F3-Taste) drücken.
Das bedeutet, dass Sie die neueste Version der kabelgebundenen Split Break haben. Wir haben ein paar Anpassungen vorgenommen:
Keine losen Kabel mehr
Hat zusätzliche Tasten, sogenannte Hotkeys
Verbesserter Tastenanschlag (besseres taktiles Feedback)
Beide Hälften sind mit einem festen Kabel verbunden
Hat 1 USB-C-Anschluss für den Anschluss eines separaten numerischen, falls erforderlich